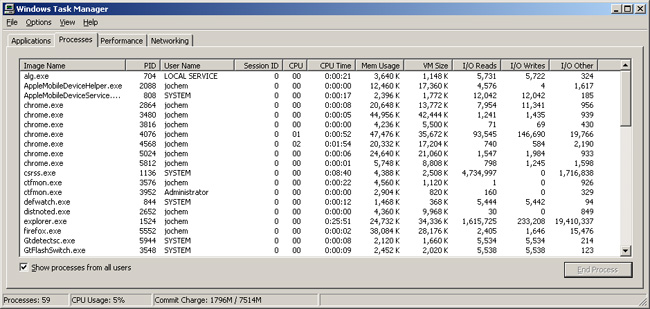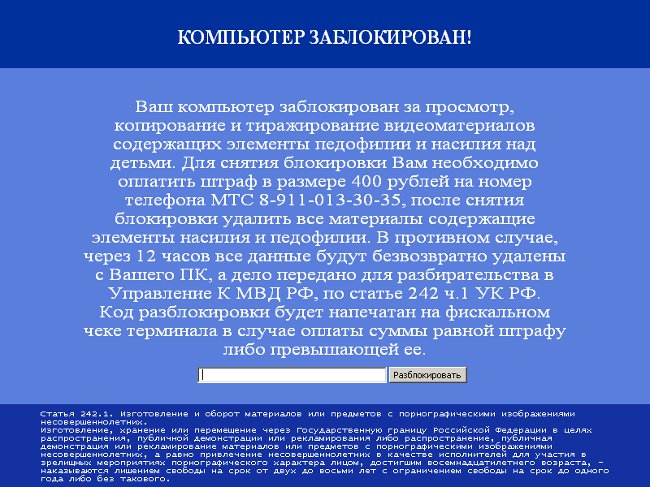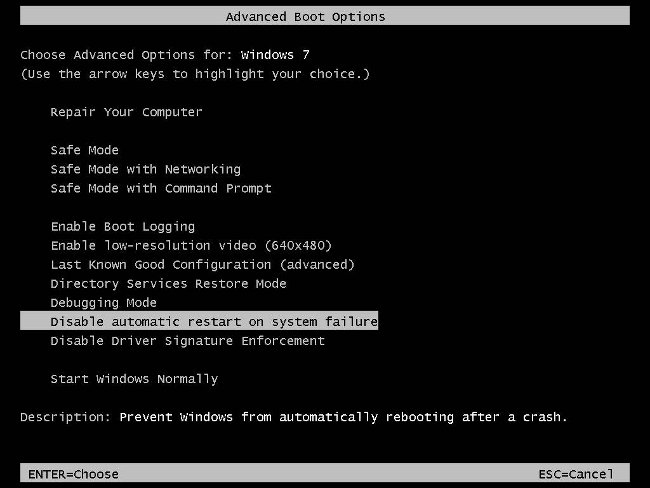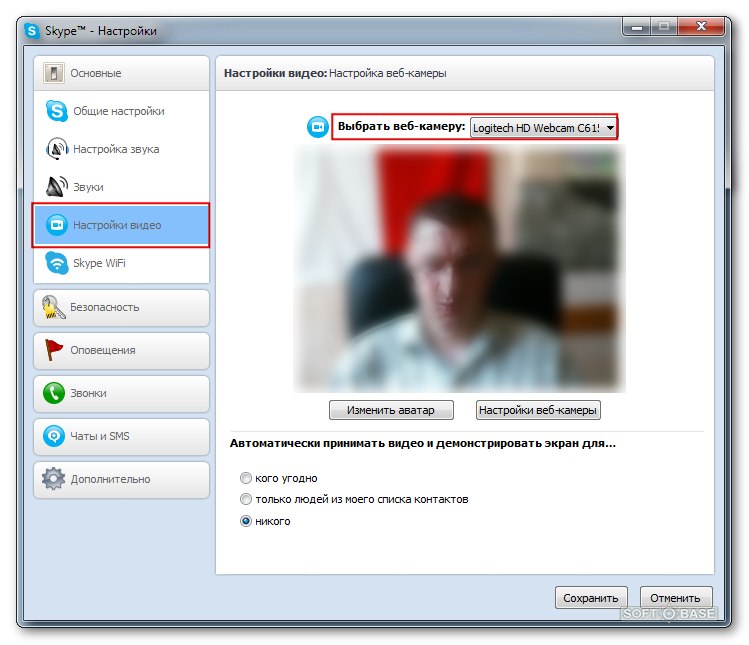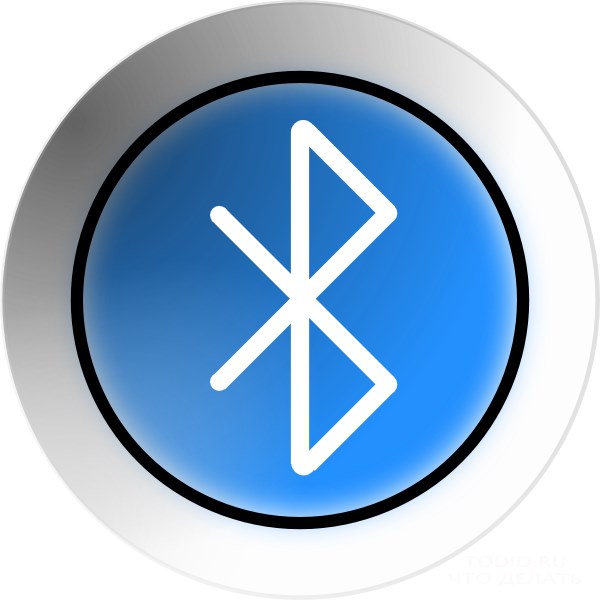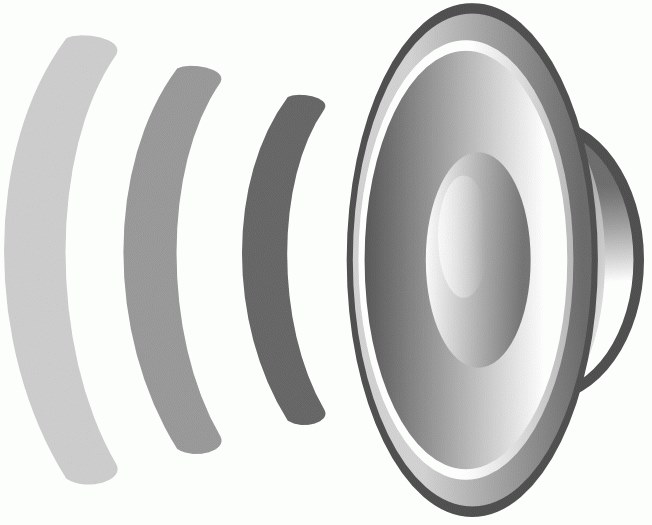A Feladatkezelő engedélyezése
 Feladatkezelő Egy szabványos Windows segédprogram. A feladatkezelő megjeleníti a rendszeren futó folyamatokat, és lehetővé teszi azok kezelését. Néha a felhasználóknak nem kell elindítaniuk a feladatkezelőt. A szovjetek országa meg fogja mondani, hogyan lehet engedélyezni a feladatkezelőt.
Feladatkezelő Egy szabványos Windows segédprogram. A feladatkezelő megjeleníti a rendszeren futó folyamatokat, és lehetővé teszi azok kezelését. Néha a felhasználóknak nem kell elindítaniuk a feladatkezelőt. A szovjetek országa meg fogja mondani, hogyan lehet engedélyezni a feladatkezelőt.De először derítsük ki, milyen funkciókat nyújt a Feladatkezelő. A Feladatkezelő hat lapot tartalmaz. betétlap „Alkalmazások” megjeleníti a rendszeren futó alkalmazásokat. Az alkalmazások bármelyikére átválthat vagy kiegészítheti (például ha a program "lógott"). A lapon „Folyamatok” A rendszer összes folyamata látható. Megszakíthatja a folyamatot, megváltoztathatja annak prioritását, és ha többprocesszoros rendszert használ, akkor megadhatja a mérkőzést.
A lapon „Szolgáltatások” tartalmazza az operációs rendszer összes szolgáltatását (a Windows Vista és a Windows 7 rendszerben). betétlap „Teljesítmény” Megjeleníti a RAM és a CPU használatának grafikus használatát. betétlap „Hálózat” tartalmaz ütemterveket hálózati kapcsolatok letöltésére (ha nincs, a lap hiányzik). Rendszergazdai módban egy lap elérhető „Felhasználók”, amely lehetővé teszi az aktív felhasználók kezelését.
A feladatkezelő meghívásához a billentyűparancsot kell használnia Ctrl + Alt + Del. Windows 7 esetén ez a kombináció a diszpécser helyetta feladatok a leállítási menüt (felhasználóváltás, kijelentkezés stb.) okozzák. A menü egyik eleme a feladatkezelő. Ha közvetlenül szeretné felhívni a Windows 7 feladatkezelőjét, használja a billentyűparancsot Ctrl + Shift + Esc. A feladatkezelőt a jobb egérgombbal a tálcára kattintva is megnyithatja, és kiválasztja a "Start Task Manager" helyi menüpontot.
De néha ezekre a lépésekre a számítógép "boldoggá tesz" az üzenettel: "A feladatkezelőt letiltotta a rendszergazda". Mi a teendő ebben az esetben? Hogyan engedélyezhetem a Feladatkezelőt? Először is, szükséges ellenőrizze a számítógépet a vírusok ellen - egyes vírusok blokkolják a feladatkezelőt,így nem tudja befejezni az általuk elindított folyamatokat. De még a vírus eltávolítása után is, a Feladatkezelő zárolva maradhat. Megmondjuk, hogyan engedélyezheti a Feladatkezelőt a vírus eltávolítása után.
hogy engedélyezze a feladatkezelőt, akkor kattintson a "Start" gombra (gomba képernyő bal alsó részén a Windows logóval) és válassza a "Run" elemet a megnyitott menüben. A megnyíló párbeszédpanel sorában adja meg a parancsot gpedit.msc majd kattintson az OK gombra, vagy nyomja le az Enter billentyűt. Nyissa meg a "Csoportházirend" párbeszédablakot. Lépjen a "Felhasználó konfiguráció" menüpontra, válassza a "Felügyeleti sablonok", majd a "Rendszer" és végül a "Ctrl + Alt + Del lehetőségek" opciót.
Ebben a menüpontban a "Törlés" paramétert kell megadnifeladatkezelő. " Miután duplán kattintott erre a paraméterre, megnyílik a "Feladatkezelő törlése tulajdonságai" ablak. Válassza ki a "Megszakadt" opciót, kattintson az "Alkalmaz" és az OK gombra, majd zárja be az ablakot. Ez minden!
A Feladatkezelőt is engedélyezheti a következővel: a rendszerleíró adatbázis szerkesztése. Ehhez nyissa meg a Futtatás párbeszédpanelt ugyanúgy, mint az előző esetben. A "Futtatás" mezőbe írja be a következő parancsot: regedit majd kattintson az OK gombra, vagy nyomja le az Enter billentyűt. Nyissa meg a Registry Editor-t. Szüksége van a [HKEY_CURRENT_USERSof twareMicrosoftWindow sCurrentVersionPolic iesSystem] szakaszra. Ebben a szakaszban keresse meg a REG_DWORD paramétert DisableTaskMgr értékét 1-től 0-ig, vagy egyszerűen törölje a paramétert.
Ne felejtsd el, hogy minden manipuláció a Registry Editor-nelte a saját felelősségére! Helytelen szerkesztése és törlése a Windows registry beállításokat problémákhoz vezethet az operációs rendszert, és annak szükségességét, hogy újra a rendszert!
Korábbi módszerek alkalmasak, ha a feladatkezelőt egy vírus blokkolta. Ha a "Feladatkezelő letiltja a rendszergazda" üzenetet kapja Önnek működő számítógép - Lehetséges, hogy valóban kikapcsolta a rendszergazdát. Ilyen helyzetben vissza tudod kapcsolni a feladatkezelőt, csak akkor - ha jól kérdezed.