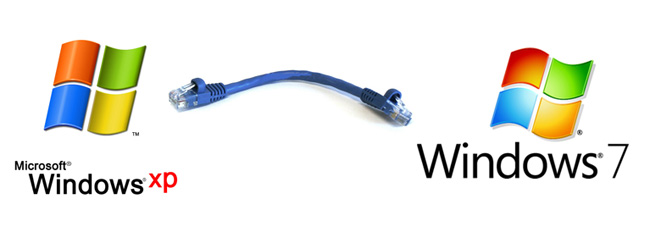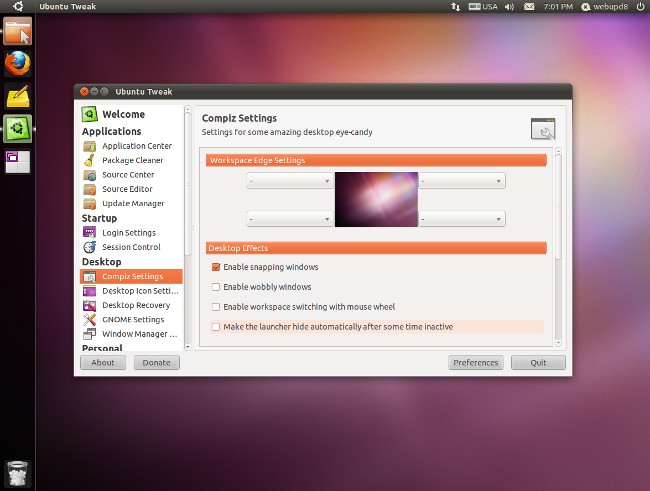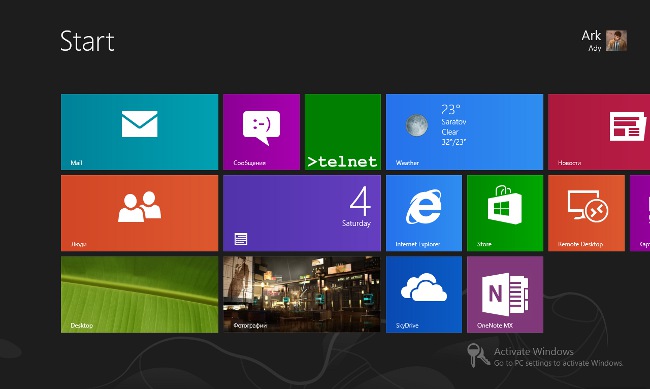Távoli asztal konfigurálása
 néha távoli hozzáférés az asztali PC nagyon szükséges,például ha elfelejtette a fontos dokumentum másolását az USB flash meghajtóra. A távoli asztal beállítása segít megoldani ezt a problémát gyorsan és különösebb nehézségek nélkül. Hogyan konfigurálhatom a távoli asztalt?
néha távoli hozzáférés az asztali PC nagyon szükséges,például ha elfelejtette a fontos dokumentum másolását az USB flash meghajtóra. A távoli asztal beállítása segít megoldani ezt a problémát gyorsan és különösebb nehézségek nélkül. Hogyan konfigurálhatom a távoli asztalt?A távoli asztal mind a Windows operációs rendszer beépített eszközeivel, mind harmadik féltől származó alkalmazások segítségével konfigurálható. Tekintsük Példa egy távoli asztal létrehozására a Windows 7 operációs rendszert futtató számítógépek számára.
Minden, ami szükséges a távoli asztal konfigurálásához, valójában az a mellékelt számítógép, amelyhez hozzáférni szeretne, és aktív internetkapcsolat. Következő - technika kérdése.
A Windows 7-ben kétféle távoli hozzáférési lehetőség van a számítógéphez: távoli asszisztens és távirányítóíróasztal. A távoli asszisztenshez való csatlakozás a Windows operációs rendszer összes verziójától kezdve a Windows XP-től kezdődően, valamint a távoli asztalkezelés csak a Windows 7 rendszerben támogatható (csak az operációs rendszer professzionális vagy maximális kiadásaihoz férhet hozzá a távoli kezeléshez).
Ha távoli asszisztens csatlakozik Mind a felhasználó, mind a helyi és a távolinézze meg a számítógép asztalát és működjön együtt vele. Távvezérlés esetén csak egy felhasználó dolgozhat egyszerre a PC-vel: a számítógép helyi felhasználója látja a zárat (vagyis kilép a rendszerből), és a távoli felhasználó bejelentkezik a rendszerbe, és teljes hozzáféréssel rendelkezik a számítógéphez, mintha közvetlenül a számítógéphez ült.
Távoli asztali kapcsolat: Távsegítség kapcsolat
Először is engedélyeznie kell a kapcsolatot a PC asztalon távoli számítógépekről. Ehhez lépjen a Vezérlőpultra, válassza a Rendszer és biztonság, majd a Rendszer elemet. Megnyílik egy ablak a számítógép azon információinak megtekintéséhez, amelyben a felhasználói menü balra található. Ebben a menüben válassza a Telefonos beállítások lehetőséget. A megnyíló ablakban engedélyeznie kell a Távsegítség kapcsolatot.
Ha a hozzáférés engedélyezett, akkor a helyi és távoli PC-n kell futtatnia a "Remote Assistance Windows" programot (Start - Minden program - Szerviz - TávoliWindows asszisztens). Most hívást kell kezdeményeznie a hívott számítógépen a "Hívjon meg valakit, akiben megbízik". Ezután a program kéri, hogy válasszon az opciók megfelelő Meghívók: menteni a fájlt, hogy faxon e-mailben, az Easy Connect (ha rendelkezésre áll a távoli segítség).
A meghívás bármelyik változatát választja, a program meg fogja adni a jelszót, megadva, hogy a távoli felhasználó hozzáférjen-e az asztalhoz. A távoli felhasználónak most meg kell indítania a meghívó fájlt vagy válassza az Easy Connect kapcsolatotjelszó kérés. A jelszó beírása után a kapcsolat megkezdődik, és ha minden a helyes, akkor a távoli asztal konfigurációja befejeződik, és miután a távoli kapcsolat számítógép megerősíti a kapcsolódási kérelmet, a távoli felhasználó megtekintheti a távoli asztalt a számítógépén (egy külön ablakban).
Távoli asztal konfigurálása: Távvezérlő
hogy konfigurálja a távoli asztalkezelést, mint a távvezérlő beállítása eseténAssistant, nyissa meg a Rendszer tulajdonságai párbeszédpanel (Vezérlőpult - Rendszer és biztonság - System - Távoli beállítások). Ezután válassza ki a lehetőséget, hogy csatlakozzon a RD az alábbi három (az első - nem teszik lehetővé). Ha azt szeretnénk, hogy csatlakozzon a PC asztali számítógépektől a Windows különböző verzióit, akkor válassza a 2. lehetőség, és ha az a távoli számítógépen fut Windows 7, szüksége van egy variáns №3.
Legközelebb A távvezérlő csatlakoztatásához el kell indítania a Távoli asztali kapcsolat programot (Start - Minden program - Standard). A megnyíló ablakban az "Általános" lapon adja meg a távoli számítógép nevét, valamint a felhasználónevet. A másik lapon beállíthatja a távirányító beállításait. Ezután a kapcsolat beállításait külön fájlként elmentheti.
Ha minden beállítás befejeződött, megnyomhatja a gombot"Connect" gombot, és adja meg a szükséges jelszót a kérelemre válaszul. Most a távoli számítógép asztali számítógépe teljes felhasználóval dolgozhat.